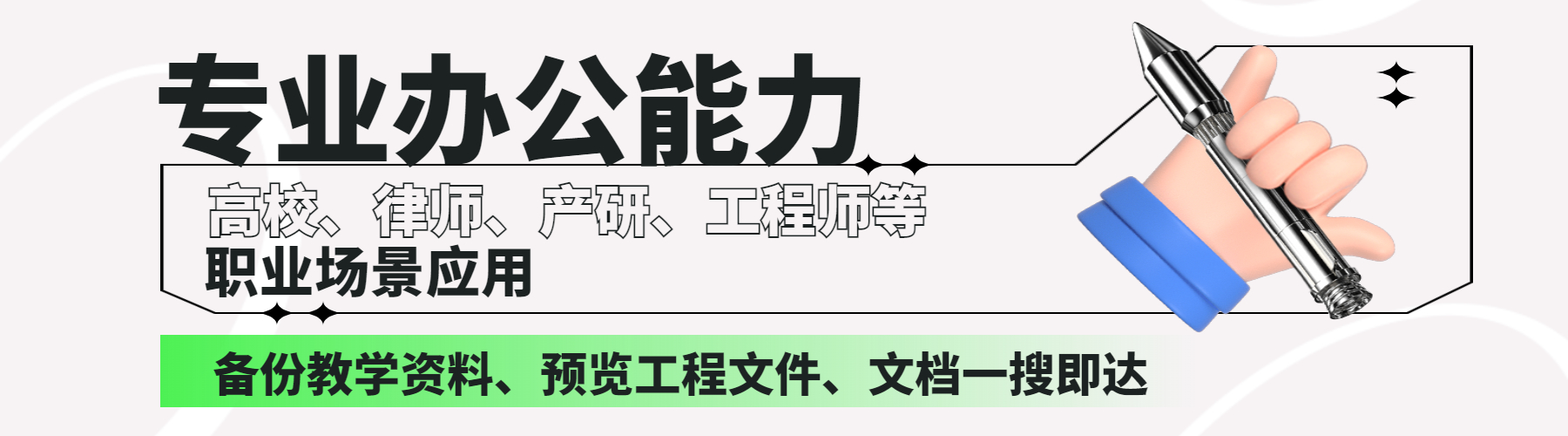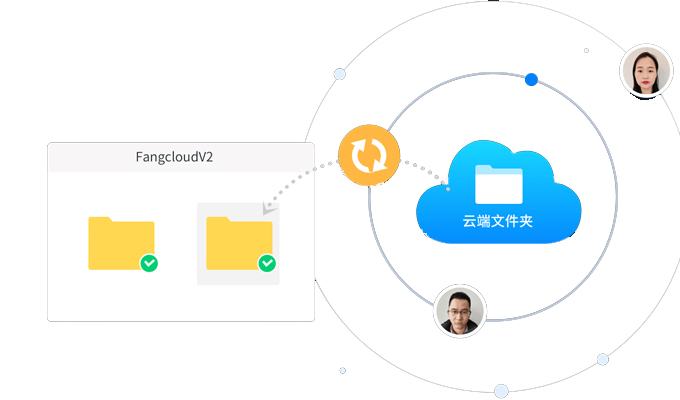本文将详细介绍如何使用Mac文件共享功能,让文件共享变得更简单。首先,将从设置共享选项、访问共享文件、文件共享设置和常见问题解决这四个方面进行阐述。通过本文的指导,读者可以轻松学会如何在Mac上进行文件共享。
1、设置共享选项
在Mac上设置文件共享非常简单。首先,打开“系统偏好设置”,选择“共享”选项。在弹出的窗口中,勾选“文件共享”的选项。接着,可以选择要共享的文件夹,设置访问权限等。

在设置共享选项时,还可以设置共享的用户和权限。可以添加多个用户,设置他们对共享文件夹的读写权限。这样可以保障文件的性,避免未授权用户访问。
另外,还可以在共享选项中设置共享的网络名称和工作组。这样其他设备可以更容易地找到并访问Mac中共享的文件。
2、访问共享文件
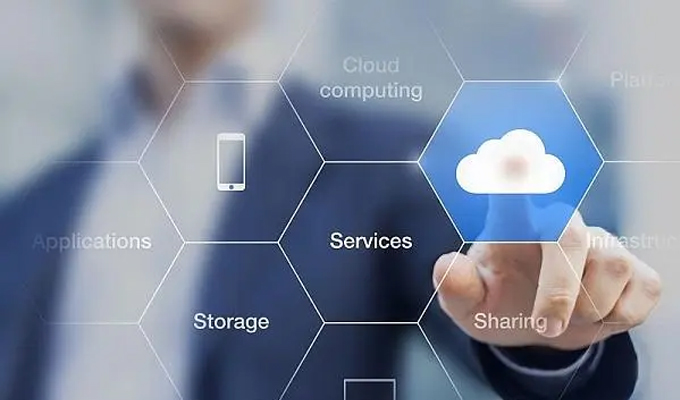
一旦设置了共享选项,其他设备就可以访问Mac中共享的文件。在Finder中,选择“前往”-“连接服务器”,输入Mac的IP地址或网络名,然后输入用户名和密码即可访问共享文件。
另一种方式是在Finder的侧边栏中找到共享的Mac,在下拉菜单中可以看到共享的文件夹。双击文件夹即可访问其中的文件。
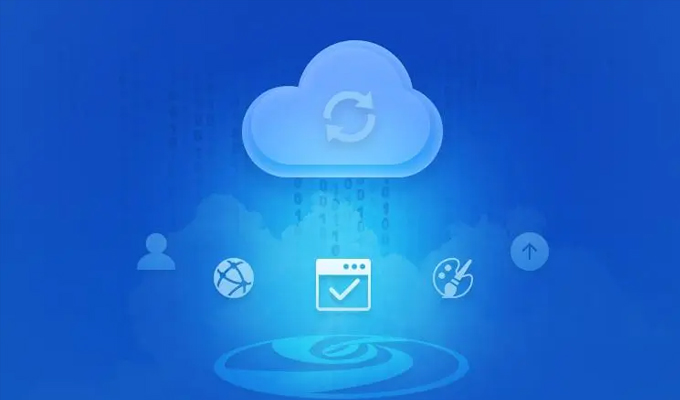
如果希望在启动时自动连接共享文件夹,可以将文件夹拖到“登录项”中,这样每次启动系统就会自动连接共享文件。
3、文件共享设置
在文件共享过程中,可以通过修改共享选项来改变共享文件夹的权限。可以设定不同用户对文件的读写权限,保障文件的性。

另外,还可以设置共享文件夹的访问方式。可以选择通过SMB、AFP等协议来访问共享文件夹,根据不同的需求选择合适的方式。
在文件共享设置中,还可以看到共享文件夹的路径、大小等信息。可以随时查看共享文件夹的状态,确保文件共享正常运作。
4、常见问题解决

在文件共享过程中,可能会遇到一些常见问题。例如,无法连接共享文件、权限错误等。这时可以通过检查共享选项、网络连接等来排除问题。
如果遇到网络连接问题,可以尝试重新连接网络、检查网络设置等方式来解决。如果是权限错误,可以检查共享文件夹的权限设置,确保用户有足够的权限。
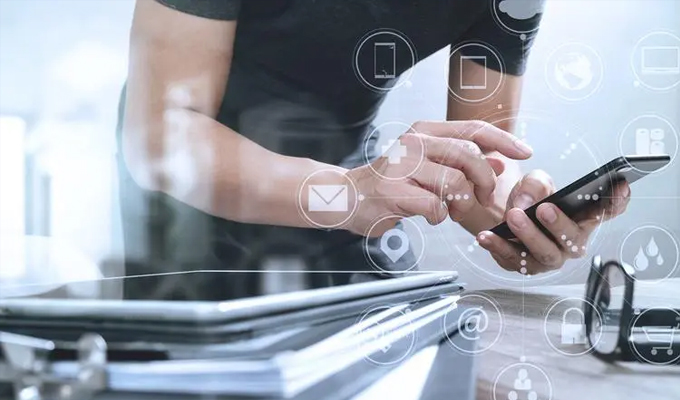
此外,还可以通过查看系统日志来了解更详细的错误信息,帮助解决文件共享中的问题。如果实在解决不了,可以寻求专业人士的帮助。
通过本文的介绍,读者可以学会如何在Mac上进行文件共享。从设置共享选项、访问共享文件、文件共享设置到常见问题解决,帮助读者轻松解决文件共享问题,让文件共享变得更简单。